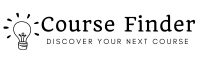AutoCAD Civil 3D 6km Complete Road & Junction Design Project
AutoCAD Civil 3D 6km Complete Road & Junction Design Project, available at $49.99, has an average rating of 4.65, with 15 lectures, based on 101 reviews, and has 316 subscribers.
You will learn about Design a 6KM Practical Complete Road and highways Project with AutoCAD Civil 3D software How to import point data from Excel into Civil 3D How to create a Civil 3D surface & How to create contours with AutoCAD Civil 3D Autodesk Civil 3D | Creating Alignments & Connected Alignment Work With To Create Existing and Design Profile Work with Corridor |Corridor Surface| and To Add Corridor Surface Boundaries To Work With Sample Lines Compute Materials Volume Calculation Method Create a Multiple Cross Section & Cross Sections Sheets Creations How to Design a Junction/Intersection in Civil 3D Prepare Road & highways Design Basis Report with details This course is ideal for individuals who are Anyone wishing to learn AutoCAD Civil 3D or Highways Design It is particularly useful for Anyone wishing to learn AutoCAD Civil 3D or Highways Design.
Enroll now: AutoCAD Civil 3D 6km Complete Road & Junction Design Project
Summary
Title: AutoCAD Civil 3D 6km Complete Road & Junction Design Project
Price: $49.99
Average Rating: 4.65
Number of Lectures: 15
Number of Published Lectures: 15
Number of Curriculum Items: 15
Number of Published Curriculum Objects: 15
Original Price: $19.99
Quality Status: approved
Status: Live
What You Will Learn
- Design a 6KM Practical Complete Road and highways Project with AutoCAD Civil 3D software
- How to import point data from Excel into Civil 3D
- How to create a Civil 3D surface & How to create contours with AutoCAD Civil 3D
- Autodesk Civil 3D | Creating Alignments & Connected Alignment
- Work With To Create Existing and Design Profile
- Work with Corridor |Corridor Surface| and To Add Corridor Surface Boundaries
- To Work With Sample Lines
- Compute Materials Volume Calculation Method
- Create a Multiple Cross Section & Cross Sections Sheets Creations
- How to Design a Junction/Intersection in Civil 3D
- Prepare Road & highways Design Basis Report with details
Who Should Attend
- Anyone wishing to learn AutoCAD Civil 3D or Highways Design
Target Audiences
- Anyone wishing to learn AutoCAD Civil 3D or Highways Design
A Complete Guide to AutoCAD Civil 3D and Detailed Road, Highway, and Junction Design: AutoCAD Civil 3D Training for Beginners and Intermediate Users
In order to produce effective Design a Complete Road and open channel, Roundabouts in AutoCAD Civil 3D in 2023 and beyond, I created this course. I’ll start from the beginning and demonstrate to you, over my shoulder, how I:
Significant Course Highlights
Import Points and Basic Setting
1. Drawing Settings
2. Unit settings
3. Points by Manual method
4. Draw Points Northing Easting and Elevation
5. Import Points as CSV and TXT File
6. Points Group Settings
7. Points Details
8. Points Editing
9. Points Label
Import points and basic settings Drawing Settings
1. Unit settings
2. Points by Manual
3. Points Northing and Easting
4. Import from MS Excel
5. Points Group
6. Points details
7. Points editing
8. Points label
Alignment creation tools and Settings
1. Draw alignment (no curves)
2. Draw alignment (with curves)
3. Curve settings
4. Insert pi
5. Delete pi
6. Sub-entity editors
7. Pick sub-entity
8. Points editing
9. Alignment grid view
Alignment creation
-
1. Draw alignment
-
2. Alignment creation tools
-
3. Alignment properties
-
4. Alignment labels
-
5. Alignment style
-
6. Alignment of stations settings
-
7. Alignment of text settings
-
8. Complete alignment settings
-
1. Edit alignment geometry
-
2. Sub-entity editor
-
3. Layout parameter
-
4. Alignment grid view
-
5. Explain the curve and line
-
6. Create alignment offset
-
7. Create all alignment reports
-
1. Explain offsets
-
2. Create points on alignment
-
3. Measure Alignment
-
4. Show label on points
-
5. Export to excel as a CSV file
AND ALIGNMENT OFFSET
1. Create Alignment Offsets
2. Applying Widening Design Criteria As Per AASHTO Standards
3. Specify Widening Manually
3. Edit offsets parameters
4. Add Automatic Widening
Create Surface Profile
1. Profile Creation Tools
2. Create a Profile from Surface
3. Create Profile View
4. Draw in Profile View
5. Station Ranges
6. Draw profile view height (Automatic/User Specified)
7. Profile Display Options
8. Initial Data Band Adjustment
9. Profile View Styles
10. Profile Horizontal and Vertical Axes Adjustment
11. Profile Graph Scale Setting.
Create a Design Profile on an existing profile
1. Profile Creation Tools
2. Create a Profile from Surface
3. Create Profile View
4. Draw in Profile View
5. Initial Data Band Adjustment
6. Bands View Elevation Adjustment
7. Profile View Styles
8. Profile Horizontal and Vertical Axes Adjustment
9. Vertical Curve Setting
10. Create a Design Profile on an Existing Profile
11. Insert New PVI
12. Delete PVI
13. Delete or Create Entity
14. Profile Grid View
Add & edit own profile bands
1. Edit Profile View Styles
2. Work with Profile Graph Scale and Grids
3. Profile View Properties
4. Delete Existing Profile Band
5. Define Cut and Fill Area by Using Hatch Properties
6. Create New Profile Bands
7. Band for Existing Elevation
8. Band for Designed Elevation
9. Band for Station
10. Band for Cut and Fill Elevation
11. Adjust Profile Elevations Ad per Band Styles
Create Assembly in Civil 3D
1. Create Assembly Base Line
2. Sub-assemblies Properties
3. Sub-assembly Parameters
4. Add Lane Sub-assemblies
5. Add Shoulder Sub-assemblies
6. Add Curb Gutter Sub-assemblies
7. Add Sidewalk Sub-assemblies
8. Add Road Barrier
9. Add Daylight Cut/Fill Slope
10. Edit Parameters after Composing
Create Road Corridor in Civil 3D
1. Create Assembly Base Line
2. Sub-assemblies Properties
3. Sub-assembly Parameters
4. Add Lane, Shoulder, and Daylight Sub-assemblies
5. Edit Parameters after Composing
6. Create Corridors
7. Assigning Base Line and Region Parameters of Corridor
8. Assign Frequency
9. Target Mapping of Corridor
10. Rebuild the Corridor
11. Analyze the Drive of the 3D View of the Road
12. Super Elevation in Corridor
Corridor surface and sample lines on the corridor
1. Corridor Properties
2. Create Corridor Surface
3. Create Corridor Boundaries
4. Rebuild Corridor
5. Create Sample Lines
6. Adjust Data Source for SL Groups
7. Adjust Station Range, Swath width, Sampling — increments & Sampling, Controls
8. Draw Sample Lines on Corridor
Make Road Cross Section
-
1. Create Multiple Section Views (General, Section Placement, Offset range, Elevation Range, Section Display option, Data Bands)
-
2. Edit Section View Style (Information, Graph, Grid, Title Annotation, Horizontal axes, Vertical Axes, Display, Summary)
-
3. Scale Adjustment and Update Group Layout
-
4. Section View Properties (Information, Offsets, Elevations, – – Sections, Bands, Volume tables, Profile grade lines)
-
5. Section View Group Properties (Ground Surface, Corridor, Finished ground)
-
6. Section Views (Change Band set, Add Bands, Change Volume
-
7. Table, Profile grade points, offset, and elevations)
-
8. Edit Code Set Style (Point Codes, Link Codes, Shape Codes)
-
9. Draw/Show Missing Code Set Styles in Cross Sections
-
10. Scale Adjustment for Section View and Road Profile
-
1. Create Multiple Section Views (General, Section Placement, Offset range, Elevation Range, Section Display option, Data Bands)
-
2. Edit Section View Style
-
3. Section View Properties
-
4. Section View Group Properties
-
5. Adjust the Section Option
-
6. Adjust Section View Group Bands (FG Elevation & EG Elevation)
-
7. Set Quantity Takeoff Criteria
-
8. Compute Materials
-
9. Generate Volume Report
-
10. Change and Insert Volume Tables with Sections
-
11. Insert Volume & Material Tables in the Drawing
-
12. Export Data Table to XML File & Excel File
Drawing Template for Cross Sections sheet creations
1. Create New Drawing Template
2. Page Setup Manager
3. Plotter Configuration Editor
4. Create Custom Paper Size (A0 or A3)
5. Adjust Plot Style Table
6. Create New Template with a Required Scale
7. Insert North Arrow and Scale Bar
8. Adjust Template on New Paper Size with Scale
9. Create New Frames and Sheets with Designed Template
Complete Design Basis Report for Client
1. Complete the Report
2. Design Standard
3. Superelevation details
4. Spiral details
5. Project details
6. Complete table information details
7. Location map and project map
8. Detailed design complete details
Pre-requisites
You must access AutoCAD Civil 3D software (student, trial, or commercial version) for this course. This course can be used with AutoCAD as well.
I wish you happy learning I hope the teaching will be memorable God Bless you.
Best Regards: Murad Farooq
Course Curriculum
Chapter 1: AutoCAD Civil 3D 6km Complete Road & Junction Desgin Project
Lecture 1: Important information about the Course
Lecture 2: Autodesk Civil 3D – Import Survey Data & Detailed Points Settings
Lecture 3: Autodesk Civil 3D – Civil 3D Surface Creation
Lecture 4: Autodesk Civil 3D – Civil 3D Alignment Creation
Lecture 5: Autodesk Civil 3D – To Create an Alignment From Object
Lecture 6: Autodesk Civil 3D – Civil 3D Profile Creation
Lecture 7: Autodesk Civil 3D – Civil 3D Creating an Assembly
Lecture 8: About Creating Connected Alignments Civil 3D
Lecture 9: Autodesk Civil 3D – About Corridor Modeling
Lecture 10: Autodesk Civil 3D – build a corridor surface in Civil 3D
Lecture 11: Autodesk Civil 3D | To Work With Sample Lines
Lecture 12: Autodesk Civil 3D | Compute Materials
Lecture 13: Autodesk Civil 3D | To Create Multiple Section Views
Lecture 14: Autodesk Civil 3D | To Create Section Sheets
Lecture 15: Road Design Report
Instructors
-
Murad Farooq
Road and Highways Designer, Certified Drones Pilot
Rating Distribution
- 1 stars: 4 votes
- 2 stars: 1 votes
- 3 stars: 9 votes
- 4 stars: 18 votes
- 5 stars: 69 votes
Frequently Asked Questions
How long do I have access to the course materials?
You can view and review the lecture materials indefinitely, like an on-demand channel.
Can I take my courses with me wherever I go?
Definitely! If you have an internet connection, courses on Udemy are available on any device at any time. If you don’t have an internet connection, some instructors also let their students download course lectures. That’s up to the instructor though, so make sure you get on their good side!
You may also like
- Top 10 Virtual Reality Courses to Learn in December 2024
- Top 10 Augmented Reality Courses to Learn in December 2024
- Top 10 Blockchain Development Courses to Learn in December 2024
- Top 10 Unity Game Development Courses to Learn in December 2024
- Top 10 Artificial Intelligence Courses to Learn in December 2024
- Top 10 Flutter Development Courses to Learn in December 2024
- Top 10 Docker Kubernetes Courses to Learn in December 2024
- Top 10 Business Analytics Courses to Learn in December 2024
- Top 10 Excel Vba Courses to Learn in December 2024
- Top 10 Devops Courses to Learn in December 2024
- Top 10 Angular Courses to Learn in December 2024
- Top 10 Node Js Development Courses to Learn in December 2024
- Top 10 React Js Courses to Learn in December 2024
- Top 10 Cyber Security Courses to Learn in December 2024
- Top 10 Machine Learning Courses to Learn in December 2024
- Top 10 Ethical Hacking Courses to Learn in December 2024
- Top 10 Ui Ux Design Courses to Learn in December 2024
- Top 10 Aws Certification Courses to Learn in December 2024
- Top 10 Data Science Courses to Learn in December 2024
- Top 10 Digital Marketing Courses to Learn in December 2024