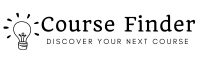Affinity Designer for the iPad
Affinity Designer for the iPad, available at $84.99, has an average rating of 4.64, with 106 lectures, based on 624 reviews, and has 3116 subscribers.
You will learn about How to use Affinity Designer for the iPad Design principles and practices from a seasoned veteran This course is ideal for individuals who are Beginners with Affinity Designer for the iPad or Beginners to the world of Design or More experienced designers who want to get up to speed It is particularly useful for Beginners with Affinity Designer for the iPad or Beginners to the world of Design or More experienced designers who want to get up to speed.
Enroll now: Affinity Designer for the iPad
Summary
Title: Affinity Designer for the iPad
Price: $84.99
Average Rating: 4.64
Number of Lectures: 106
Number of Published Lectures: 106
Number of Curriculum Items: 106
Number of Published Curriculum Objects: 106
Original Price: $89.99
Quality Status: approved
Status: Live
What You Will Learn
- How to use Affinity Designer for the iPad
- Design principles and practices from a seasoned veteran
Who Should Attend
- Beginners with Affinity Designer for the iPad
- Beginners to the world of Design
- More experienced designers who want to get up to speed
Target Audiences
- Beginners with Affinity Designer for the iPad
- Beginners to the world of Design
- More experienced designers who want to get up to speed
***Please note: Updated for Version 2! This course was first made using Affinity Designer 1. But I’ve added new videos to cover the important updates for Version2.***
‘I’ve done some Affinity Designer iPad tutorials on YouTube, but they just cover one tool or technique. How do I actually create good designs, start to finish?’
‘There are so many tools in Affinity Designer! & the interface for the iPad is so different to the desktop version! As a beginner what do I need to know and what do I not need to know?’
‘How do I know when I’ve learned the really important stuff?’
Enrol on this course and find out just how well I can answer these questions. I’ve been a designer for nearly 30 years. I’ve spent thousands of hours working in various design studios and now I’m bringing that experience to Affinity Designer for the iPad. Over the years I’ve learned what matters when you are creating good design and what doesn’t. What clients want to see and what keeps them coming back to you. What tools work and what traps there are to catch you out. Also things like where to start when enhancing an image for your design work. What steps you should take and in what order. Things like selecting the right tool for the job because just learning a tool isn’t enough. How to use a tool but also when to use it, what problems you may encounter and, perhaps most importantly, why to use it.
The course gives you a thorough grounding in the tools and techniques you need to know when you are producing good design. These tools and techniques are so fundamental that I make sure that they are covered properly and in detail. Practically every image you see is available as a download so you can follow along and I’ve also created many practice videos. Not a multi choice quiz where you just have to remember the name of a tool. That’s not enough – you need practical exercises for a program like Affinity Designer for the iPad and I give you exactly that. So you can really nail down the fundamental concepts and be ready to move on to more advanced subjects.
Did you notice I said ‘fundamental’ twice instead of ‘basic’? There’s a reason for that. This course is aimed at beginners and existing users who want to round out their knowledge but that doesn’t mean it’s over simplified. Heck, no! You will learn the same tools and techniques that are used in professional studios. I’ve been in quite a few design studios in my time and – just between you and me – there’s things on this course that I’ve had to explain to people who use Illustration programs on a daily basis. That’s something I can do for you too. As well as being a designer for decades I also spent some time as a teacher and my university degree is all about how people learn. And it is my firm belief that the right way to learn something like Affinity Designer is not to just learn the tools. The right way is to learn the right workflow. You learn the right workflow by using the right tools for the job, and the best way to use them.
After learning about vector based tools we’ll tackle more topics about enhancing photos for use in your design work. You’ll also practice these new techniques. Learn best working practices and gotchas while you learn about vector based shapes, text, artboards, gradients, selective colorization or pro level dodge and burn techniques. Layer blend modes? So many people get confused by them. Give me 20 minutes and you’ll wonder why anyone would ever find them challenging. Learn the differences between vector shapes and bitmaps. Layer masks? So useful yet sometimes so confusing. Let me explain them to you and make them a vital part of your new skillset.
By the end of the course you will have mastered various effective workflows, start to finish. You will gain the confidence to tackle your own vector illustrations, be able to enhance photos, and one day soon you may well be looking at one of your own designs and thinking ‘That looks fantastic! I did that…’
Enrol now. Don’t forget you have the 30 day money back guarantee so you have nothing to lose and so much to gain. Learn Affinity Designer for the iPad from someone who knows what’s important and knows how to teach. Get ready to be an effective designer. Get ready to make your work shine!
I’ll see you on the course,
Simon
Course Curriculum
Chapter 1: Welcome to the Course!
Lecture 1: Start Right Here..
Lecture 2: Time to Load up…
Lecture 3: The Interface Basics
Lecture 4: The Studios, plus Hand Gestures
Lecture 5: Moving, Scaling and Rotating
Lecture 6: New for Designer 2 – The Command Control
Lecture 7: The Layer Studio, part 1
Lecture 8: The Layer Studio, part 2
Lecture 9: Your Turn! Boogie Oogie Oogie Sidewalk, part 1
Lecture 10: Your Turn! Boogie Oogie Oogie Sidewalk, part 2
Chapter 2: Time to Get Just a Little Bit Serious…
Lecture 1: Master the Move Tool
Lecture 2: The Transform Studio
Lecture 3: Your Turn! A Little Transform Exercise, part 1
Lecture 4: Your Turn! A Little Transform Exercise, part 2
Lecture 5: The Little Red Control Points on Built In Shapes…
Lecture 6: Introduction to Nodes
Lecture 7: The Corner Tool
Lecture 8: Practice the Node Tool
Lecture 9: The Vector Crop Tool and Clipping Layers
Lecture 10: New for Designer 2 – the Quick Menu
Lecture 11: New for Designer 2 – the Knife Tool
Lecture 12: New for Designer 2 – the Measuring Tool
Lecture 13: Booleans and Compound Shapes
Lecture 14: New for Designer 2 – the Shape Building tool, part 1
Lecture 15: New for Designer 2 – the Shape Building tool, part 2
Lecture 16: New for Designer 2 – the Vector Warp tool
Chapter 3: Your First Big Project – Create a Fire Truck
Lecture 1: Create the Fire Truck, part 1
Lecture 2: Create the Fire Truck, part 2
Lecture 3: Create the Fire Truck, part 3
Lecture 4: Create the Fire Truck, part 4
Lecture 5: Create the Fire Truck, part 5
Lecture 6: Create the Fire Truck, part 6
Lecture 7: Create the Fire Truck, part 7
Lecture 8: Create the Fire Truck, part 8
Chapter 4: Beyond the Basics…
Lecture 1: New File…
Lecture 2: RGB, CMYK and Color Spaces
Lecture 3: The Pencil Tool, part 1
Lecture 4: The Pencil Tool, part 2 – the Stabiliser
Lecture 5: The Pencil Tool, part 3 – the-not-so-good-news…
Lecture 6: The Pen Tool, part 1
Lecture 7: The Pen Tool, part 2, the Different Modes
Lecture 8: Nodes, part 1
Lecture 9: Nodes, part 2 – Snapping Options
Lecture 10: The Point Transform Tool
Lecture 11: The Navigator Studio
Chapter 5: Your Second Big Project – Rawrrr!
Lecture 1: The Lion, part 1
Lecture 2: The Lion, part 2 – Create the Eyes
Lecture 3: The Lion, part 3 – Create the Nose
Lecture 4: The Lion, part 4 – The Mouth and Whiskers
Lecture 5: The Lion, part 5 – Fill in the Colors
Lecture 6: The Lion, part 6 – Refine the Shape Lines
Lecture 7: The Lion, part 7 – The Legs
Lecture 8: The Lion, part 8 – The Chest
Lecture 9: The Lion, part 9 – Tail and Finishing Touches
Lecture 10: Expand the Stroke
Lecture 11: Affinity 1.9 – The Contour Tool
Lecture 12: The Transparency Tool and Blurring the Edges
Lecture 13: Gradients, part 1
Lecture 14: Gradients Applied to our Lion
Chapter 6: Let's Get a Bit More Advanced
Lecture 1: Color Spaces, RGB and CMYK
Lecture 2: Creating Templates
Lecture 3: Palettes and the Place File Command
Lecture 4: Vector Brushes
Lecture 5: Bleeds, Grids and Guides
Lecture 6: Affinity 1.9 – Select by…
Lecture 7: Text, part 1
Lecture 8: Text, part 2 – Typefaces and Web Fonts
Lecture 9: Text, part 3 – Frame Text
Lecture 10: Resize Document and Resize Canvas
Lecture 11: The Text Studio part 1 – Font Types
Lecture 12: The Text Studio part 2 – Kerning and Leading
Lecture 13: Text on a Path
Lecture 14: Symbols
Lecture 15: Artboards
Lecture 16: The History Studio
Lecture 17: The Appearance Studio
Lecture 18: Layer FX and Styles
Chapter 7: The Pixel Persona
Lecture 1: Say 'Hi' to the Pixel Persona
Lecture 2: All of a Sudden, Dots per Inch are Important
Lecture 3: Cropping your Image
Lecture 4: Adjustment Layers
Lecture 5: Sort out the Dark and Light, plus the Histogram
Lecture 6: White Balance
Lecture 7: Color Balance
Lecture 8: Curves, part 1 – Introduction
Lecture 9: Curves, Part 2 – Color Balance Work
Lecture 10: Your Turn! Practice with Adjustment Layers
Lecture 11: More Adjustment Layers
Lecture 12: Selections, part 1 – the Rectangular and Elliptical marquee tools
Lecture 13: Selections, part 2 – Freehand Selections
Lecture 14: Selections part 3 – The Auto Select Tools
Lecture 15: Selections part 4 – Refine the Selection
Lecture 16: Practice the Refine Select Tool
Instructors
-
Simon Foster
Designer
Rating Distribution
- 1 stars: 3 votes
- 2 stars: 5 votes
- 3 stars: 19 votes
- 4 stars: 128 votes
- 5 stars: 469 votes
Frequently Asked Questions
How long do I have access to the course materials?
You can view and review the lecture materials indefinitely, like an on-demand channel.
Can I take my courses with me wherever I go?
Definitely! If you have an internet connection, courses on Udemy are available on any device at any time. If you don’t have an internet connection, some instructors also let their students download course lectures. That’s up to the instructor though, so make sure you get on their good side!
You may also like
- Top 10 Mobile App Development Courses to Learn in December 2024
- Top 10 Graphic Design Courses to Learn in December 2024
- Top 10 Videography Courses to Learn in December 2024
- Top 10 Photography Courses to Learn in December 2024
- Top 10 Language Learning Courses to Learn in December 2024
- Top 10 Product Management Courses to Learn in December 2024
- Top 10 Investing Courses to Learn in December 2024
- Top 10 Personal Finance Courses to Learn in December 2024
- Top 10 Health And Wellness Courses to Learn in December 2024
- Top 10 Chatgpt And Ai Tools Courses to Learn in December 2024
- Top 10 Virtual Reality Courses to Learn in December 2024
- Top 10 Augmented Reality Courses to Learn in December 2024
- Top 10 Blockchain Development Courses to Learn in December 2024
- Top 10 Unity Game Development Courses to Learn in December 2024
- Top 10 Artificial Intelligence Courses to Learn in December 2024
- Top 10 Flutter Development Courses to Learn in December 2024
- Top 10 Docker Kubernetes Courses to Learn in December 2024
- Top 10 Business Analytics Courses to Learn in December 2024
- Top 10 Excel Vba Courses to Learn in December 2024
- Top 10 Devops Courses to Learn in December 2024