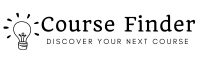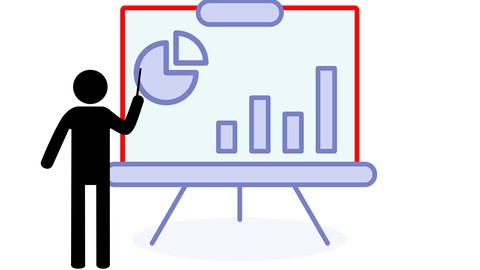
PowerPoint Training – Learn PowerPoint Presentations
PowerPoint Training – Learn PowerPoint Presentations, available at $69.99, has an average rating of 4.59, with 135 lectures, 13 quizzes, based on 445 reviews, and has 2354 subscribers.
You will learn about How to use PowerPoint effectively. How to navigate around the PowerPoint interface. The elements of good design, and how to incorporate these into your slideshows. What makes a slide show boring, and how to avoid these pitfalls. How to use the Slide Masters tool. You'll learn how to modify an existing slide master, or create your own. Inserting, aligning, z-order, and grouping elements on slides How to use the selection pane. Adding and manipulating text. Adding and manipulating shapes, including the options for merging shapes. The Shape Format panel for fine control over your objects. How to use the Format Painter to speed up slide development. Adding and manipulating pictures, icons and vectors. How you can use SmartArt as a head start for your design, and to make it a little more interesting visually. Adding charts and configuring them to show only the elements of those charts you need. Handling, editing and creating chart data, both within PowerPoint and using Excel. Adding and manipulating tables of data. Adding audio and video to your slides. Using transitions, including timing. Using animations (and timing) strategically to draw the eye of your audience. Using the animation pane. Using the animation painter tool. Stacking animations so that an object can have more than one. Setting up the slideshow and running it. Presenter View – the best way to present your slideshow using two monitors. Printing stuff, including handouts for your audience. This course is ideal for individuals who are Anyone that wants to learn how to use PowerPoint to create entertaining, educational, and sometimes fun, presentations. or Anyone that wants to get away from creating boring presentations that put their audience to sleep. or Lecturers and teachers that want to master PowerPoint for their classroom or online learning environment. It is particularly useful for Anyone that wants to learn how to use PowerPoint to create entertaining, educational, and sometimes fun, presentations. or Anyone that wants to get away from creating boring presentations that put their audience to sleep. or Lecturers and teachers that want to master PowerPoint for their classroom or online learning environment.
Enroll now: PowerPoint Training – Learn PowerPoint Presentations
Summary
Title: PowerPoint Training – Learn PowerPoint Presentations
Price: $69.99
Average Rating: 4.59
Number of Lectures: 135
Number of Quizzes: 13
Number of Published Lectures: 135
Number of Published Quizzes: 13
Number of Curriculum Items: 148
Number of Published Curriculum Objects: 148
Original Price: $199.99
Quality Status: approved
Status: Live
What You Will Learn
- How to use PowerPoint effectively.
- How to navigate around the PowerPoint interface.
- The elements of good design, and how to incorporate these into your slideshows.
- What makes a slide show boring, and how to avoid these pitfalls.
- How to use the Slide Masters tool. You'll learn how to modify an existing slide master, or create your own.
- Inserting, aligning, z-order, and grouping elements on slides
- How to use the selection pane.
- Adding and manipulating text.
- Adding and manipulating shapes, including the options for merging shapes.
- The Shape Format panel for fine control over your objects.
- How to use the Format Painter to speed up slide development.
- Adding and manipulating pictures, icons and vectors.
- How you can use SmartArt as a head start for your design, and to make it a little more interesting visually.
- Adding charts and configuring them to show only the elements of those charts you need.
- Handling, editing and creating chart data, both within PowerPoint and using Excel.
- Adding and manipulating tables of data.
- Adding audio and video to your slides.
- Using transitions, including timing.
- Using animations (and timing) strategically to draw the eye of your audience.
- Using the animation pane.
- Using the animation painter tool.
- Stacking animations so that an object can have more than one.
- Setting up the slideshow and running it.
- Presenter View – the best way to present your slideshow using two monitors.
- Printing stuff, including handouts for your audience.
Who Should Attend
- Anyone that wants to learn how to use PowerPoint to create entertaining, educational, and sometimes fun, presentations.
- Anyone that wants to get away from creating boring presentations that put their audience to sleep.
- Lecturers and teachers that want to master PowerPoint for their classroom or online learning environment.
Target Audiences
- Anyone that wants to learn how to use PowerPoint to create entertaining, educational, and sometimes fun, presentations.
- Anyone that wants to get away from creating boring presentations that put their audience to sleep.
- Lecturers and teachers that want to master PowerPoint for their classroom or online learning environment.
Learn PowerPoint with this complete PowerPoint tutorial, quizzes and exercises.
PowerPoint is a powerful tool that was developed to help anyone create amazing presentations, no matter what their technical ability.
But too many people use PowerPoint the wrong way.
What is the wrong way?
Well, I’d say it was any way that makes your audience wish they weren’t watching your presentation. Or worse, puts them to sleep.
I am sure you have you seen PowerPoint presentations like that.
What made them boring?
Too much text?
Endless bullets?
Maybe the presenter just read the slides?
But PowerPoint presentations don’t need to be boring, and that is why I decided to create this course.
My goal for this course is twofold:
-
To teach you how to use PowerPoint, so you are comfortable and competent finding your way around the interface. When you need to create a presentation, I want you to feel confident in using PowerPoint, even excited.
-
To explore the basics of good presentation design. We’ll consider what makes a presentation boring and try our best to avoid those things. We’ll look at how you can keep your audience engaged and interested in what you are saying by strategically using the tools built into PowerPoint.
The ultimate goal of this course is to teach you to create engaging PowerPoint presentations that entertain and educate your audience, while keeping them awake and focused on you. I want to teach you to create PowerPoint presentations that you are proud of, and people talk about – in a good way.
This course uses PowerPoint from Office 365, so it is the most up-to-date version. If you use an older version, the screens may be a little different.
What is covered:
-
a thorough understanding of the PowerPoint interface and how to use it.
-
How to set up your PowerPoint presentations the correct way from the start.
-
The principles of good design when it comes to PowerPoint presentations. You’ll learn about the mistakes most presenters make and how to avoid them in your own work.
-
The slide master, and how to use it effectively in your own workflow, to make creating presentations easier and more efficient.
-
How to insert objects into slides, align them, selecting them with the selection pane, Z order, grouping, and much more.
-
Adding an formatting text, including word art to add a fancy twist to your text.
-
Adding shapes, joining shapes, flipping and rotating, and the format shape options. We’ll also look at the format Painter, as well as a range of merge tools built into PowerPoint to create new and interesting ways to manipulate shapes.
-
Adding pictures as well as removing picture backgrounds inside PowerPoint.
-
The benefits of adding vectors and icons.
-
Smartart.
-
Adding charts and configuring them to show only the information you want them to show, with a look at chart elements, and chart data.
-
Adding and configuring tables to hold data.
-
Adding audio and video.
-
Choosing the best transitions for your slides.
-
Adding animations to your slides and using them strategically to draw the eye of your audience to the part of the slide you are focusing on.
-
Transition and animation timing.
-
Motion path animations.
-
Using the animation pane to fine tune the sequence of animations on your slide.
-
Stacking animations so that a single object can have more than one animation on a slide.
-
Setting up the slideshow to run full screen or in a window, or using the outstanding presenter view which gives you all of the tools you need to create that perfect presentation.
-
Printing stuff, including handouts for your audience or notes for yourself.
-
The course includes over a dozen practice exercises for you to have a go at, as well as solutions to those exercises where appropriate.
-
With 12 quizzes, you’ll be able to test your progress as you go through the course.
We will end the course by creating a demo presentation of a real-world application while trying to incorporate the ideas we discussed about good slide design to make our presentation stand out from the crowd.
By the end of this course you will be both confident and competent in using PowerPoint to create amazing presentations.
Course Curriculum
Chapter 1: Introduction
Lecture 1: Introduction
Lecture 2: Pre-Course Question
Lecture 3: What is PowerPoint?
Lecture 4: Versions of PowerPoint
Lecture 5: The PowerPoint Interface
Lecture 6: File Menu and Options
Lecture 7: Quick Access Toolbar
Lecture 8: The Ribbon
Lecture 9: Status Bar
Lecture 10: Keyboard Shortcuts
Lecture 11: Spelling
Lecture 12: Language
Lecture 13: Practice Exercise: Quick Access Toolbar
Lecture 14: To Do: Keyboard Shortcuts
Chapter 2: PowerPoint Orientation
Lecture 1: PowerPoint Quickstart
Lecture 2: Create a New Presentation
Lecture 3: Saving Your Presentation
Lecture 4: Design Tab
Lecture 5: Slide Masters Basics
Lecture 6: New Slide
Lecture 7: Insert Tab
Lecture 8: Animations Tab
Lecture 9: Transitions Tab
Lecture 10: Presentation Views
Lecture 11: Review Tab
Lecture 12: Slide Show Tab
Lecture 13: Practice Exercise: A Quick Presentation
Chapter 3: Good Design
Lecture 1: Good Design
Lecture 2: Slide Purpose?
Lecture 3: Slide Size
Lecture 4: Grids
Lecture 5: Fonts
Lecture 6: Colors
Lecture 7: Text
Lecture 8: De-Clutter
Lecture 9: Be Creative
Lecture 10: Animations and Transitions
Lecture 11: Slide Reveals
Lecture 12: Practice Exercise: Good Design
Chapter 4: Slide Master
Lecture 1: Slide Master
Lecture 2: The Problem
Lecture 3: Placeholders
Lecture 4: Slide Master from Scratch
Lecture 5: Using the Masters
Lecture 6: Handout Master
Lecture 7: Notes Master
Lecture 8: Practice Exercise: Slide Masters
Chapter 5: Inserting Stuff
Lecture 1: Inserting Stuff
Lecture 2: Zooming
Lecture 3: Aligning
Lecture 4: Z-Order
Lecture 5: Selection Pane
Lecture 6: Grouping Elements
Lecture 7: Practice Exercise: Inserting Stuff
Chapter 6: Adding Text
Lecture 1: Adding Text
Lecture 2: Text Formatting
Lecture 3: WordArt
Lecture 4: Practice Exercise: Adding Text
Chapter 7: Adding Shapes
Lecture 1: Adding Shapes
Lecture 2: Shapes
Lecture 3: Joining Shapes with Lines
Lecture 4: Flipping and Rotating
Lecture 5: Format Shape – Shape Options
Lecture 6: Format Shape – Text Options
Lecture 7: Format Painter
Lecture 8: Format Shapes – Edit Points
Lecture 9: Merge Shapes
Lecture 10: A Task For You
Lecture 11: My Solution to the Task
Lecture 12: Practice Exercise: Adding Shapes
Chapter 8: Adding Pictures
Lecture 1: Adding Pictures
Lecture 2: Pictures
Lecture 3: Transparent Background
Lecture 4: Vectors and Icons
Lecture 5: SmartArt
Lecture 6: Practice Exercise: Adding pictures
Chapter 9: Adding Charts
Lecture 1: Adding Charts
Lecture 2: Charts
Lecture 3: Chart Elements
Lecture 4: Chart Data
Lecture 5: Chart Formatting Tips
Lecture 6: Chart Title
Lecture 7: Chart Legend
Instructors
-
Andrew Williams
WordPress, SEO & Self-Publishing Expert, teacher and author
Rating Distribution
- 1 stars: 1 votes
- 2 stars: 3 votes
- 3 stars: 32 votes
- 4 stars: 167 votes
- 5 stars: 242 votes
Frequently Asked Questions
How long do I have access to the course materials?
You can view and review the lecture materials indefinitely, like an on-demand channel.
Can I take my courses with me wherever I go?
Definitely! If you have an internet connection, courses on Udemy are available on any device at any time. If you don’t have an internet connection, some instructors also let their students download course lectures. That’s up to the instructor though, so make sure you get on their good side!
You may also like
- Top 10 Video Editing Courses to Learn in November 2024
- Top 10 Music Production Courses to Learn in November 2024
- Top 10 Animation Courses to Learn in November 2024
- Top 10 Digital Illustration Courses to Learn in November 2024
- Top 10 Renewable Energy Courses to Learn in November 2024
- Top 10 Sustainable Living Courses to Learn in November 2024
- Top 10 Ethical AI Courses to Learn in November 2024
- Top 10 Cybersecurity Fundamentals Courses to Learn in November 2024
- Top 10 Smart Home Technology Courses to Learn in November 2024
- Top 10 Holistic Health Courses to Learn in November 2024
- Top 10 Nutrition And Diet Planning Courses to Learn in November 2024
- Top 10 Yoga Instruction Courses to Learn in November 2024
- Top 10 Stress Management Courses to Learn in November 2024
- Top 10 Mindfulness Meditation Courses to Learn in November 2024
- Top 10 Life Coaching Courses to Learn in November 2024
- Top 10 Career Development Courses to Learn in November 2024
- Top 10 Relationship Building Courses to Learn in November 2024
- Top 10 Parenting Skills Courses to Learn in November 2024
- Top 10 Home Improvement Courses to Learn in November 2024
- Top 10 Gardening Courses to Learn in November 2024