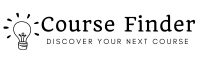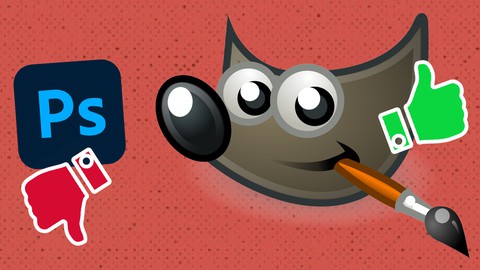
GIMP 2.10 Made Easy for Beginners | Beginner to Expert
GIMP 2.10 Made Easy for Beginners | Beginner to Expert, available at $84.99, has an average rating of 4.7, with 321 lectures, based on 2532 reviews, and has 18449 subscribers.
You will learn about Learn how to install GIMP on a Linux, PC and/or a MAC Learn how to edit your photos, like a pro, with GIMP Learn how to process RAW files for GIMP Learn what a Layer Mask is and how to use them in GIMP Learn tips and techniques for editing images and creating graphics from a pro photographer (and graphic designer) Learn what a Layer is and how to use them in GIMP Learn how to configure the GIMP interface for increased productivity Learn the different file types you can use in GIMP as well as GIMP's proprietary file format Learn how to setup and use the History panel for streamlining your workflow Learn how to save 1 hour for every 8 hours worked Learn how to save files for the web, print, Photoshop and more Learn what Blending Modes are and how to use them in GIMP Learn about the 7 different Blending Mode groups and how to use them in GIMP Learn all about the 4 main tools in GIMP; Selections, Paint, Transform and Color Tools Learn how to use brushes in GIMP Learn how to install pre-made brushes, from other artists, in GIMP Learn how to create your own brushes in GIMP Learn how to use Palettes & Presets to streamline your workflow Learn the core differences between RAW and JPG files. Learn how to create Color Tool Presets to streamline your workflow Learn how to use the Color Balance Tool for editing your images Learn how to use the Colorize Tool for editing your images Learn how to use the Hue Saturation Tool for editing your images Learn how to use the Brightness Contrast Tool for editing your images Learn how to use the Levels Tool for editing your images Learn how to read and utilize the Histogram to streamline your editing workflow Learn how to use the Curves Tool for editing your images Learn how to use the Threshold Tool for editing your images Learn how to use the Posterize & Desaturate Tool for editing your images Learn the difference between the Heal & Clone Tool Learn how to use the Heal Tool for editing your images Learn how to use the Clone Tool for editing your images Learn how to use the Dodge & Burn Tool for editing your images Learn the importance of the Selection Tools and how to use Learn how to use the Free Select Tool Learn how to use the Foreground Select Tool Learn how to use the Fuzzy Select Tool Learn how to use the Select by Color Tool Learn how to use the Quick Mask Tool Learn how to use the Path Tool Learn how to use the Text Tool Learn how to use the Patterns Tool Learn how to use the Filter Tools Learn how to create basic shapes in GIMP Learn how to add photos to shapes Learn my personal editing workflow for processing images Learn by doing! Project based lessons throughout the course Learn how I edit JPG files from start to finish Learn how I edit RAW files from start to finish Learn how to add text along a path Learn how to add an image to text Learn how to create text out of grass Learn how to add a reflection to your text Learn how to make a superhero "pop-out" of an iMac screen Learn how to add light to an image Learn how to add smoke to an image This course is ideal for individuals who are Anyone who wants to learn how to use GIMP to edit images or Anyone who want to learn how to use GIMP for creating text, shapes and other graphics It is particularly useful for Anyone who wants to learn how to use GIMP to edit images or Anyone who want to learn how to use GIMP for creating text, shapes and other graphics.
Enroll now: GIMP 2.10 Made Easy for Beginners | Beginner to Expert
Summary
Title: GIMP 2.10 Made Easy for Beginners | Beginner to Expert
Price: $84.99
Average Rating: 4.7
Number of Lectures: 321
Number of Published Lectures: 320
Number of Curriculum Items: 321
Number of Published Curriculum Objects: 320
Original Price: $39.99
Quality Status: approved
Status: Live
What You Will Learn
- Learn how to install GIMP on a Linux, PC and/or a MAC
- Learn how to edit your photos, like a pro, with GIMP
- Learn how to process RAW files for GIMP
- Learn what a Layer Mask is and how to use them in GIMP
- Learn tips and techniques for editing images and creating graphics from a pro photographer (and graphic designer)
- Learn what a Layer is and how to use them in GIMP
- Learn how to configure the GIMP interface for increased productivity
- Learn the different file types you can use in GIMP as well as GIMP's proprietary file format
- Learn how to setup and use the History panel for streamlining your workflow
- Learn how to save 1 hour for every 8 hours worked
- Learn how to save files for the web, print, Photoshop and more
- Learn what Blending Modes are and how to use them in GIMP
- Learn about the 7 different Blending Mode groups and how to use them in GIMP
- Learn all about the 4 main tools in GIMP; Selections, Paint, Transform and Color Tools
- Learn how to use brushes in GIMP
- Learn how to install pre-made brushes, from other artists, in GIMP
- Learn how to create your own brushes in GIMP
- Learn how to use Palettes & Presets to streamline your workflow
- Learn the core differences between RAW and JPG files.
- Learn how to create Color Tool Presets to streamline your workflow
- Learn how to use the Color Balance Tool for editing your images
- Learn how to use the Colorize Tool for editing your images
- Learn how to use the Hue Saturation Tool for editing your images
- Learn how to use the Brightness Contrast Tool for editing your images
- Learn how to use the Levels Tool for editing your images
- Learn how to read and utilize the Histogram to streamline your editing workflow
- Learn how to use the Curves Tool for editing your images
- Learn how to use the Threshold Tool for editing your images
- Learn how to use the Posterize & Desaturate Tool for editing your images
- Learn the difference between the Heal & Clone Tool
- Learn how to use the Heal Tool for editing your images
- Learn how to use the Clone Tool for editing your images
- Learn how to use the Dodge & Burn Tool for editing your images
- Learn the importance of the Selection Tools and how to use
- Learn how to use the Free Select Tool
- Learn how to use the Foreground Select Tool
- Learn how to use the Fuzzy Select Tool
- Learn how to use the Select by Color Tool
- Learn how to use the Quick Mask Tool
- Learn how to use the Path Tool
- Learn how to use the Text Tool
- Learn how to use the Patterns Tool
- Learn how to use the Filter Tools
- Learn how to create basic shapes in GIMP
- Learn how to add photos to shapes
- Learn my personal editing workflow for processing images
- Learn by doing! Project based lessons throughout the course
- Learn how I edit JPG files from start to finish
- Learn how I edit RAW files from start to finish
- Learn how to add text along a path
- Learn how to add an image to text
- Learn how to create text out of grass
- Learn how to add a reflection to your text
- Learn how to make a superhero "pop-out" of an iMac screen
- Learn how to add light to an image
- Learn how to add smoke to an image
Who Should Attend
- Anyone who wants to learn how to use GIMP to edit images
- Anyone who want to learn how to use GIMP for creating text, shapes and other graphics
Target Audiences
- Anyone who wants to learn how to use GIMP to edit images
- Anyone who want to learn how to use GIMP for creating text, shapes and other graphics
********
“I debated whether to go forGIMP or Photoshop but on a real tight budget.This course is such a good fit for my beginner level, taking each element one step at a time. Resources are excellent too.Money well spent.Thank you.”
Jeremy Avis
********
Why this GIMP course vs. others?
Well, I’ll let the following students explain why you should choose this GIMP course…
Debora Clark
“I will have to say thatI like this class better than the GIMP class that I purchased before this one. I like that the instructor provided a guide that you can print and you can download the files upfront before starting the class. I can’t wait to go through the exercises.”
David Cangiolosi
“Another GREAT course from Chris Parker !!! I was new to the photo editing part of photography, downloading (The FREE) GIMP and taking this course by Chris Parker was the right decision for me as a hobbyist photographer who does not need to pay a monthly fee for Photoshop.
Chris covers probably every aspect in this course I could use or ever would use. He teaches by examples that you can follow along to so you get the most out of each example or section of the course. I found it very helpful and enjoyed his style of teaching.”
“Extremely detailed and thorough, I am so far extremely positively impressed by the amount of information I am receiving and how nicely I can retain it due to a very friendly delivery method.”
Jane Jumpp
“As someone who’s been using GIMP for years, I’ve always wanted to expand my knowledge. For instance, I wanted to improve my artwork and understand how to doctor photos.
Although I’m aware of the features and methods mentioned, I would still recommend this to someone who has used this software for as long as I have. I’m still learning methods and resources I never even knew existed here!”
James Eyrich
“This is an amazing course he goes through all the tools and explains it all so I can understand what is going on would recommend this course for anyone, beginner or advanced, something for everyone in here.”
Faletolu Roberts
“The step-by-step process of setting up your workspace and tools is so easy to follow. Knowing where exactly to look makes learning a new program less brain-numbing and fun so far.”
Khetile Mhlongo
“I am extremely happy with the course. I am learning more than just the basics. I am really learning how to make this program my own. I have already purchased another course from this tutor, and I am looking forward to that one too.”
Rachel Campbell
“I am still taking the course but can already tell the impact. I come from a Photoshop background but wanted an option that wasn’t costing a monthly fee. I am surprised at how much can be done in GIMP but even more impressed with the instruction. I have never had anyone actually explain all the tools and options to this degree.
I feel way more knowledgeable and know I will continue to love the remaining lectures. **** not to mention I am already purchase another course planning on getting several other courses created by Chris**** So, worth every penny and more!”
Jeremy Kinney
“I was able to go from nothing to a basic understanding and I’ve only done the first quarter of the course. It’s been very helpful so far, and I’m excited to continue onward.”
Rex Graham
“To be honest, I have never done online lessons like this before, so I have no real reference. That said, I have learned more in this lesson than I have in hours of YouTube videos.
Great work so far.”
John Romero
“Instructor is very thorough and concise. Though I’m already familiar with GIMP, I’ve picked up at least one new tip or feature I was previously unaware of in practically every lesson.”
David Kiger
“I have taken a few courses on Gimp, and this is the most detailed step-by-step Gimp course I have seen so far. You don’t rush through the lesson like in some courses. You take your time and talk clearly while making everything clear. Thank you for the wonderful course.”
There are hundreds more testimonials just like these… but I think you get the idea… So, let’s find out everything you’ll learn from this GIMP course…
First,this GIMP course is divided into two sections;
-
the Basics… A complete overview of all the tools in GIMP
-
the Advanced GIMP projects. Learn by doing. Once you have the foundation from the first half of the course, you’ll continue learning how to use GIMP by working on advanced GIMP projects.
This GIMP 2.10 for beginners is designed for, well, beginners!
> the GIMP Basics
Section 1: Intro to the course + resources for download
Section 2:learn how to install GIMP for Linux, Windows, and/or MAC
Section 3: quick start guide for editing your images, re-sizing, and saving for social media
Section 4: a quick look at the basics of GIMP. Including, but not limited to, setting up & customizing your interface, creating new documents file formats, navigating around your document (pan + zoom), saving & exporting your files, and more.
Section 5:learn what layers are and how to use them, learn the four types of layers and four different ways to customize them, know what Layer Masks are and how to use for precise editing of your photos, learn what layer boundaries are, adjust them and why they’re important
Section 6:learn what adjustment layers are and whether or not you can use them in GIMP. They’re essential for your photo editing.
Every lesson is created in short, bite-sized pieces to help you better retain the information, and each builds on the next.
1 of the most essential tools in GIMP is Layers. You’ll learn all about Layers and how to work with them.Plus, you’ll learn about another powerful type of layer; the Layer Mask.
Hint: a Layer Mask gives you the precision and control to apply edits exactly where you want them.
Oh, these are so fun and awesome. I can’t wait to share how to take advantage of Layers & Layer masks in GIMP.
Another fun, creative and powerful tool (within GIMP) is Blending Modes. You’ll learn about the seven distinct types of Blending Mode groups and how to use them to add creative flair to your artwork.
You’ll also learn about the four main tools in GIMP…
-
Selection Tools
-
Paint Tools
-
Transform Tools
-
Color Tools
The Selection Tools are an integral part of your skill-set. You’ll learn about the seven different types of selection tools to do your job of “selecting” that much easier. The selection tools are a big part of the advanced GIMP projects, and you’ll want to learn the basics first (included!).
You’ll also learn all about the Paint Tools and how to use them to; add color, modify color, erase, clone, heal, and much more.
What about learning how to use the Transform tools to align graphics, move, rotate, scale, shear, and more? I got you covered there too! Check out the basic overviews of each tool and then master them with the advanced GIMP projects.
Next up; the Color Tools. Learn how to use these Color Tools to process and edit your photos like a pro. Learn from my 27+ years as a pro photographer.
Let’s not forget about GIMP filters and Patterns. You’ll learn how to use both! Learn how to download and install Patterns created by other artists. Plus, you’ll learn how to apply the GIMP filters to enhance your creative artwork.
> the Advanced GIMP projects
You’ll learn how to create basic shapes in GIMP; rectangles and squares, free-form shapes, circles, and triangles too… oh my!
Learn my 3 step editing workflow I’ve used on hundreds of weddings and thousands of portrait sessions. How I use each of the Color Tools, how I use Levels and Curves, how I retouch with Clone and Heal, how I dodge and burn, and much more.
Then, we’ll take your GIMP learning experience to a whole new level with the following projects;
-
How to add text along a path
-
How to add an image to text
-
How to create a reflection of your text
-
How to make a SuperHero fly out of a monitor
-
How to add smoke to your image
-
How to separate a subject from the background (and save for the web)
-
and much more…
What are you waiting for? Now is the best time to sign up for my complete GIMP course. Looking forward to sharing with you my photographic knowledge and how to use GIMP.
Chris Parker
GIMP 2.10 Made Easy for Beginners. Learn GIMP from a pro!
Learn GIMP from a pro photographer. Everything you need to know in 1 GIMP course for Linux, PC + MAC.
Course Curriculum
Chapter 1: How To Get The Most From This GIMP Course
Lecture 1: How To Get the Most Out Of This Class
Lecture 2: Download Resource Files – Both GIMP 2.10 & GIMP 2.8
Chapter 2: Free GIMP Resources
Lecture 1: 50+ More GIMP Tutorials
Chapter 3: How to install GIMP for Linux, PC's + MAC's
Lecture 1: Install GIMP 2.10 for Linux
Lecture 2: Install GIMP 2.10 for Windows
Lecture 3: Install GIMP 2.10 for Mac
Chapter 4: Quick Start Guide for GIMP: Dive right in and begin editing your photos!
Lecture 1: How to make your images "POP" with GIMP!
Lecture 2: Project 01: Make it POP
Lecture 3: How to retouch your images with GIMP!
Lecture 4: Project 02: Retouching
Lecture 5: How to re-size and save your images for online use… social media… in GIMP
Lecture 6: Project 03: Re-size + Save
Chapter 5: GIMP the Basics – Learn How to Work with Files in GIMP
Lecture 1: How to configure the GIMP Interface
Lecture 2: How to create a new document in GIMP
Lecture 3: How to open files in GIMP & the different file types
Lecture 4: How to navigate around your GIMP documents + more
Lecture 5: How to save your GIMP files for web, print & more
Chapter 6: GIMP & Layers – Learn What Layers Are and How To Use Them
Lecture 1: You'll learn what a GIMP layer is and it’s benefits in GIMP
Lecture 2: You'll learn the 4 types of GIMP layers and 4 ways to customize them
Lecture 3: You'll learn what a Layer Mask is and how to use for editing in GIMP
Lecture 4: Project 04: Edit & Apply a Layer Mask
Lecture 5: Discover some of the Layer Attributes to use for your artwork in GIMP
Lecture 6: Learn about layer boundaries, their restrictions and how to adjust them
Chapter 7: GIMP & Adjustment Layers: Is it possible? You'll soon find out.
Lecture 1: Warning! Consult your GIMP Essentials Guide prior to proceeding.
Lecture 2: What are Adjustment Layers and can we use them in GIMP?
Lecture 3: How to adjust the brightness of your images to fix bad exposures (with GIMP)
Lecture 4: Project 05: Adjust Exposure
Lecture 5: How to fix unwanted color casts in GIMP
Lecture 6: Project 06: Remove Color Casts
Lecture 7: How to change colors with GIMP
Lecture 8: Project 07: Change Colors
Lecture 9: How to convert your color images to B&W and more with GIMP
Lecture 10: Project 08: Convert Color to B&W + More
Lecture 11: How to add a creative color tint to your images in GIMP
Lecture 12: Project 09: Add a Creative Color Tint
Lecture 13: How to precisely remove color casts, for natural skin tones, in GIMP
Lecture 14: Project 10: Custom Edit with Precision
Chapter 8: How color affects your photos and why you must master color now before editing
Lecture 1: Intro
Lecture 2: The color of light
Lecture 3: Color Management
Lecture 4: Color Calibration
Lecture 5: Pro tips for editing by controlling the environment your in
Chapter 9: How to edit your photos with the Color tools in GIMP Part 1
Lecture 1: Intro to the Color Tools and how they are divided up (into 4 categories)
Lecture 2: How to use the Color Balance to fix color casts in your image
Lecture 3: How to use the Color Temperature to adjust the "color" of your image
Lecture 4: How to use the HUE-Chroma tool for editing your photos
Lecture 5: How to use the HUE-Saturation tool for editing your photos in GIMP
Lecture 6: How to use the Saturation tool in GIMP and how it's different from the last one
Lecture 7: How to use the Exposure tool for editing your photos "exposure"
Lecture 8: How to use the Shadows-Highlights tools to bring out more detail in your photos
Lecture 9: How to use the Brightness-Contrast tool for making your images "POP"
Lecture 10: How to use the Levels tool for editing your photos in GIMP – Part 1
Lecture 11: How to use the Levels tool for editing your photos in GIMP – Part 2
Lecture 12: How to use the Curves Tool for precise control over your editing
Lecture 13: How to use presets with the color tools in GIMP
Chapter 10: How to edit your photos with the Color tools in GIMP Part 2
Lecture 1: How to use the Invert tool for a cool photo edit
Chapter 11: How to edit your photos with the Color tools in GIMP Part 3
Lecture 1: Intro: How to let GIMP make creative decisions for you
Lecture 2: How to use the "Auto" editing features to let GIMP make decisions for you
Lecture 3: How to Components
Lecture 4: How to use the Component color tools for converting to B&W
Lecture 5: How to use the 4 Desaturate color tools for converting your color photos to B&W
Lecture 6: How to use the Rearrange Map color tool for creative artwork
Lecture 7: How to use the Set ColorMap color tool for creative artwork
Lecture 8: How to use the Alien Map color tool for creative artwork
Lecture 9: How to use the Color Exchange Map color tool for creative artwork
Lecture 10: How to use the Rotate Color Map color tool for creative artwork
Lecture 11: How to use the Gradient Map color tool for creative artwork
Lecture 12: How to use the Palette Map color tool for creative artwork
Lecture 13: How to use the Sample Colorize Map color tool for creative artwork
Chapter 12: How to edit your photos with the Color tools in GIMP Part 4
Lecture 1: Intro
Lecture 2: How to use Threshold
Lecture 3: How to use Colorize
Lecture 4: How to use Posterize
Lecture 5: How to use Dither
Chapter 13: How to edit your photos with the Paint Tools in GIMP
Lecture 1: Intro: Paint Tools for photo editing and for graphic design
Lecture 2: How to use the Clone + Heal tool to remove anything in GIMP
Lecture 3: How to use the Blur/Sharpen tool for editing your photos
Lecture 4: How to use the Dodge/Burn tool for editing your photos in GIMP
Chapter 14: GIMP the Basics – Color Tools + Photo Editing (Paint) Tools
Lecture 1: Intro to "Paint" Tools in GIMP
Lecture 2: Learn the difference between RAW and JPG file types
Lecture 3: How to use presets with the color tools in GIMP
Lecture 4: How to use the color balance tool to remove a color cast from an image in GIMP
Lecture 5: How to use the color temperature tool to fix the white balance of an image
Lecture 6: How to change the color of your image with the hue and saturation tool
Lecture 7: How to fix the exposure of your image with, well, the exposure tool in GIMP
Lecture 8: How to edit images, GIMP, to fix the shadows and highlights
Instructors
-
Chris Parker
Photography | Photoshop | Lightroom | GIMP | Taught by a Pro
Rating Distribution
- 1 stars: 19 votes
- 2 stars: 28 votes
- 3 stars: 175 votes
- 4 stars: 780 votes
- 5 stars: 1530 votes
Frequently Asked Questions
How long do I have access to the course materials?
You can view and review the lecture materials indefinitely, like an on-demand channel.
Can I take my courses with me wherever I go?
Definitely! If you have an internet connection, courses on Udemy are available on any device at any time. If you don’t have an internet connection, some instructors also let their students download course lectures. That’s up to the instructor though, so make sure you get on their good side!
You may also like
- Top 10 Video Editing Courses to Learn in November 2024
- Top 10 Music Production Courses to Learn in November 2024
- Top 10 Animation Courses to Learn in November 2024
- Top 10 Digital Illustration Courses to Learn in November 2024
- Top 10 Renewable Energy Courses to Learn in November 2024
- Top 10 Sustainable Living Courses to Learn in November 2024
- Top 10 Ethical AI Courses to Learn in November 2024
- Top 10 Cybersecurity Fundamentals Courses to Learn in November 2024
- Top 10 Smart Home Technology Courses to Learn in November 2024
- Top 10 Holistic Health Courses to Learn in November 2024
- Top 10 Nutrition And Diet Planning Courses to Learn in November 2024
- Top 10 Yoga Instruction Courses to Learn in November 2024
- Top 10 Stress Management Courses to Learn in November 2024
- Top 10 Mindfulness Meditation Courses to Learn in November 2024
- Top 10 Life Coaching Courses to Learn in November 2024
- Top 10 Career Development Courses to Learn in November 2024
- Top 10 Relationship Building Courses to Learn in November 2024
- Top 10 Parenting Skills Courses to Learn in November 2024
- Top 10 Home Improvement Courses to Learn in November 2024
- Top 10 Gardening Courses to Learn in November 2024