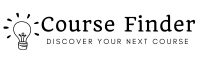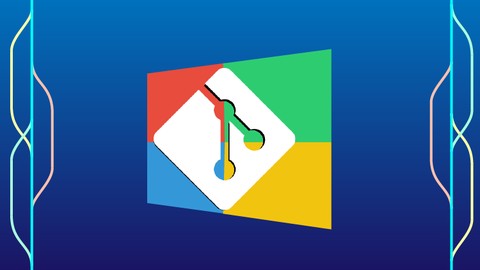
Git for Windows: Step-By-Step Mastery using Commands and GUI
Git for Windows: Step-By-Step Mastery using Commands and GUI, available at $79.99, has an average rating of 4.15, with 130 lectures, based on 537 reviews, and has 10367 subscribers.
You will learn about Learn the key concepts of the Git source control system Step through the entire Git workflow Install Git and configure a text editor for efficient use with Git Compare the different states in Git Manage files inside and outside the control of Git and GitHub Create and manage repositories on GitHub Create branches and resolve conflicts with confidence Work with branches on GitHub Walk through the pull request workflow on GitHub Perform many of the same local Git operations directly on GitHub Use various Git graphical clients in addition to and in combination with the command line This course is ideal for individuals who are Anyone interested in using source control and specifically Git and GitHub, especially Windows users or Software engineers, developers, programmers new to Git or GitHub or IT Managers or technical leads considering Git or GitHub for version control on their team It is particularly useful for Anyone interested in using source control and specifically Git and GitHub, especially Windows users or Software engineers, developers, programmers new to Git or GitHub or IT Managers or technical leads considering Git or GitHub for version control on their team.
Enroll now: Git for Windows: Step-By-Step Mastery using Commands and GUI
Summary
Title: Git for Windows: Step-By-Step Mastery using Commands and GUI
Price: $79.99
Average Rating: 4.15
Number of Lectures: 130
Number of Published Lectures: 130
Number of Curriculum Items: 130
Number of Published Curriculum Objects: 130
Original Price: $199.99
Quality Status: approved
Status: Live
What You Will Learn
- Learn the key concepts of the Git source control system
- Step through the entire Git workflow
- Install Git and configure a text editor for efficient use with Git
- Compare the different states in Git
- Manage files inside and outside the control of Git and GitHub
- Create and manage repositories on GitHub
- Create branches and resolve conflicts with confidence
- Work with branches on GitHub
- Walk through the pull request workflow on GitHub
- Perform many of the same local Git operations directly on GitHub
- Use various Git graphical clients in addition to and in combination with the command line
Who Should Attend
- Anyone interested in using source control and specifically Git and GitHub, especially Windows users
- Software engineers, developers, programmers new to Git or GitHub
- IT Managers or technical leads considering Git or GitHub for version control on their team
Target Audiences
- Anyone interested in using source control and specifically Git and GitHub, especially Windows users
- Software engineers, developers, programmers new to Git or GitHub
- IT Managers or technical leads considering Git or GitHub for version control on their team
This course is designed to be a comprehensive, step-by-step approach to learning the Git source control specifically designed for Windows users, which means no prior knowledge or experience is required but students will emerge at the end with a very solid understanding and hands-on experience with Git and related source control concepts. Since this course is design for Windows users in mind, we will cover both command line and graphical clients for Git while learning the underlying concepts. If you use other operating systems too, most of the concepts will transfer over without much effort.
Course Outline
Course Introduction and Overview provides an introduction to this course and the Git source control system and sets the stage for the rest of the course.
After the introduction, this first thing we do is run through the Installation process. If you don’t want to watch installation videos, you can simply follow the installation notes at the end of that section.
For those not familiar with the command line or Bash shell environment, I provide a handy Git Bash section for those interested.
Quick Start a very quick (15 minutes), hands-on introduction to Git. We start off by signing up for GitHub, creating a repository there, the makiing a local copy (clone), local changes (add/commit) and then update GitHub with our changes (push). This is the most common workflow developers will do using Git.
Once we have worked through the basic add/commit/push workflow, we can do the same steps, and a few more, using the Windows Command Prompt and PowerShell— really to show how the Git-related command work identically regardless of the shell used.
To prepare for the rest of the course, and a more common developer setup, we will install and configure a Text Editor (Atom) to work seamlessly with Git.
In Basic Commands, we walk through all the foundational commands needed to start a new project managed by Git (or enable Git for an existing project) all the way through making commits, including common file operations like moving and deleting files. We also cover how to exclude the wrong files from accidentally being committed and how to review your repository’s history.
With a strong foundation in place, we explore ways to make Comparisons in Git, including all the different local states, between commits, and between local and remote repositories.
We give great attending to Branching and Merging in Git. We start off with the simple “happy path” and learn about “Fast-Forward” merges and how to control them. The we walk through common “automatic” merges. Then, we cause trouble on purpose so we can step through resolving conflicting merges with our visual merge tool. Finally, we work with branches on the GitHub hosting service.
With a solid foundation in place using Git on the command line, we will look at various Git graphical clients starting with the official Git GUI client on Windows. With Git GUI, we cover many of the same commands, but simply using the graphical client instead of the command line.
Another way to interact with Git is via the Windows Shell or Windows File Explorer in which we can use the default Git integration provided by Git for Windows and even deeper integration using TortoiseGit.
Course Features
Presentations provide audio/video training of conceptual ideas. Since few like slide-ware presentations, slide-presentations are kept to a minimum. �
Screencasts provide a video of the instructor’s computer system with any actions, commands, or screens displayed and narrated. There is over 6 hours of screencast based video training in order to step through each command or action in sufficient detail.
All videos are available in high quality 1080p / Full HD resolution for sharp and clear viewing on modern desktops and tablets although resolution delivery is dependent on student’s device capabilities detected by the Udemy video player.
Several attachments and document lectures throughout the course provide supplemental information, illustrations, or other reference material.
Moving Forward
This course will expand periodically to include more topics, supporting materials and bonus content! Some content may be in direct response to student feedback or discussions — so get engaged with the course discussions (Q&A) feature!
Course Curriculum
Chapter 1: Introduction
Lecture 1: Welcome
Lecture 2: Audience and Approach
Lecture 3: About the Instructor
Lecture 4: Why Source Control
Lecture 5: How Git Works
Lecture 6: Command Line Start
Chapter 2: Installation
Lecture 1: Overview
Lecture 2: System Setup
Lecture 3: Chrome
Lecture 4: Command Line
Lecture 5: Git for Windows
Lecture 6: Git Help
Lecture 7: Git Configuration
Lecture 8: Installation Notes
Chapter 3: Git Bash
Lecture 1: Overview
Lecture 2: Getting Around
Lecture 3: Command Help
Lecture 4: Files and Folders
Lecture 5: Vi Survival Guide
Lecture 6: Projects
Chapter 4: Quick Start
Lecture 1: Overview
Lecture 2: GitHub Account
Lecture 3: GitHub Repository
Lecture 4: Clone
Lecture 5: First Local Commit
Lecture 6: Edit Files
Lecture 7: Push Back to GitHub
Lecture 8: Update! GitHub Default Branch Name Change
Chapter 5: Command Shell
Lecture 1: Overview
Lecture 2: Command Prompt
Lecture 3: Notepad
Lecture 4: Start Locally
Lecture 5: First Commit
Lecture 6: Going Remote
Lecture 7: PowerShell
Chapter 6: Text Editor
Lecture 1: Overview
Lecture 2: Atom Install
Lecture 3: Atom Fonts
Lecture 4: Atom with Git
Lecture 5: Using Atom
Lecture 6: Atom and Windows
Chapter 7: Basics
Lecture 1: Overview
Lecture 2: Setup SSH
Lecture 3: Working with Remotes
Lecture 4: Start Local with an Existing Project
Lecture 5: Recursive Add
Lecture 6: Delete
Lecture 7: Rename
Lecture 8: Git Log
Lecture 9: Aliases
Lecture 10: Ignore Unwanted File
Lecture 11: Backout Changes
Lecture 12: Going Remote to GitHub
Chapter 8: Compare
Lecture 1: Overview
Lecture 2: Install Diff and Merge Tool
Lecture 3: The Setup
Lecture 4: Comparing Differences
Lecture 5: Compare Previous Changes
Lecture 6: Git Show
Lecture 7: Compare Previous Commits
Lecture 8: Compare Remote Changes
Lecture 9: Just a bit of Cleanup
Chapter 9: Branching
Lecture 1: Overview
Lecture 2: Easy Branching
Lecture 3: No Fast Forward Merges
Lecture 4: Automatic Merges
Lecture 5: Merge Conflicts
Lecture 6: Delete Branches
Lecture 7: GitHub Fork
Lecture 8: GitHub Branch
Lecture 9: Pull Request
Lecture 10: Pull Request Conflict
Lecture 11: GitHub Delete
Chapter 10: Git GUI
Lecture 1: Overview
Lecture 2: Git GUI Start
Lecture 3: Git GUI Tools
Lecture 4: Git GUI with Existing Repo
Lecture 5: Git GUI with New Repo
Lecture 6: Backing out Changes
Lecture 7: Git GUI with GitHub
Lecture 8: Clone with Git GUI
Lecture 9: Local Branches
Lecture 10: Remote Branches
Lecture 11: Git GUI History and Blame
Lecture 12: Git Configuration
Chapter 11: Windows Shell (Windows GUI) and Tortoise Git
Lecture 1: Overview
Lecture 2: Windows Shell Integration
Lecture 3: Tortoise Git Install
Lecture 4: Settings
Instructors
-
Jason Taylor
Lead Software Engineer, Dev Trainer (19 courses,50k reviews) -
John Myers
Rating Distribution
- 1 stars: 3 votes
- 2 stars: 7 votes
- 3 stars: 52 votes
- 4 stars: 216 votes
- 5 stars: 259 votes
Frequently Asked Questions
How long do I have access to the course materials?
You can view and review the lecture materials indefinitely, like an on-demand channel.
Can I take my courses with me wherever I go?
Definitely! If you have an internet connection, courses on Udemy are available on any device at any time. If you don’t have an internet connection, some instructors also let their students download course lectures. That’s up to the instructor though, so make sure you get on their good side!
You may also like
- Best Yoga Instruction Courses to Learn in March 2025
- Best Stress Management Courses to Learn in March 2025
- Best Mindfulness Meditation Courses to Learn in March 2025
- Best Life Coaching Courses to Learn in March 2025
- Best Career Development Courses to Learn in March 2025
- Best Relationship Building Courses to Learn in March 2025
- Best Parenting Skills Courses to Learn in March 2025
- Best Home Improvement Courses to Learn in March 2025
- Best Gardening Courses to Learn in March 2025
- Best Sewing And Knitting Courses to Learn in March 2025
- Best Interior Design Courses to Learn in March 2025
- Best Writing Courses Courses to Learn in March 2025
- Best Storytelling Courses to Learn in March 2025
- Best Creativity Workshops Courses to Learn in March 2025
- Best Resilience Training Courses to Learn in March 2025
- Best Emotional Intelligence Courses to Learn in March 2025
- Best Time Management Courses to Learn in March 2025
- Best Remote Work Strategies Courses to Learn in March 2025
- Best Freelancing Courses to Learn in March 2025
- Best E-commerce Strategies Courses to Learn in March 2025