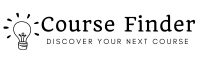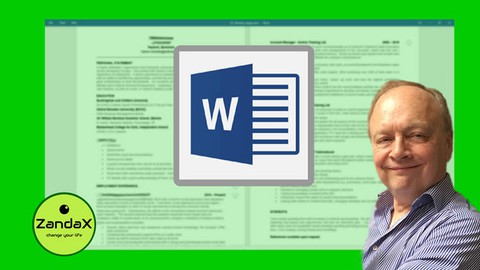
Microsoft Word Advanced
Microsoft Word Advanced, available at $39.99, has an average rating of 4.21, with 53 lectures, based on 127 reviews, and has 2476 subscribers.
You will learn about Main subject modules for our Microsoft Word Advanced course: Managing & Reviewing Documents – Working with Reference Tools – Using Time Saving Tools Working with Advanced Graphics & Objects – Creating Tables in Word – Creating Equations & Charts Full module details: Managing & Reviewing Documents – Using Comments – Tracking Changes – Combining Multiple Versions of Documents – Creating an Outline Working with Reference Tools – Table of Contents – References within a Document – Creating a Bibliography – Index & Reference Tables – References to Other Docum Using Time Saving Tools – Using Language Tools – Inserting Pre-Defined Text – Using the Navigation Pane Working with Advanced Graphics & Objects – Inserting Text Boxes – Inserting WordArt – Creating & Editing SmartArt – Using Building Blocks and Quick Parts Creating Tables in Word – Inserting Tables – Editing Tables – Formatting Tables – Working with Table Data Creating Equations & Charts – Working with Equations – Creating Charts – Formatting Charts – Analysing Chart Data This course is ideal for individuals who are Users with a good understanding of Microsoft Word who want to expand on their capabilities in a short space of time. It is particularly useful for Users with a good understanding of Microsoft Word who want to expand on their capabilities in a short space of time.
Enroll now: Microsoft Word Advanced
Summary
Title: Microsoft Word Advanced
Price: $39.99
Average Rating: 4.21
Number of Lectures: 53
Number of Published Lectures: 53
Number of Curriculum Items: 53
Number of Published Curriculum Objects: 53
Original Price: $19.99
Quality Status: approved
Status: Live
What You Will Learn
- Main subject modules for our Microsoft Word Advanced course:
- Managing & Reviewing Documents – Working with Reference Tools – Using Time Saving Tools
- Working with Advanced Graphics & Objects – Creating Tables in Word – Creating Equations & Charts
- Full module details:
- Managing & Reviewing Documents – Using Comments – Tracking Changes – Combining Multiple Versions of Documents – Creating an Outline
- Working with Reference Tools – Table of Contents – References within a Document – Creating a Bibliography – Index & Reference Tables – References to Other Docum
- Using Time Saving Tools – Using Language Tools – Inserting Pre-Defined Text – Using the Navigation Pane
- Working with Advanced Graphics & Objects – Inserting Text Boxes – Inserting WordArt – Creating & Editing SmartArt – Using Building Blocks and Quick Parts
- Creating Tables in Word – Inserting Tables – Editing Tables – Formatting Tables – Working with Table Data
- Creating Equations & Charts – Working with Equations – Creating Charts – Formatting Charts – Analysing Chart Data
Who Should Attend
- Users with a good understanding of Microsoft Word who want to expand on their capabilities in a short space of time.
Target Audiences
- Users with a good understanding of Microsoft Word who want to expand on their capabilities in a short space of time.
Improve Collaboration and Use Advanced Features
Our Microsoft Word Advanced course is aimed squarely at people whose intention is to produce documents for, and with, others.
So if you work on documents in collaboration with others, this is the perfect course to show how to work together to produce one final, professional document while keeping full control.
This course also shows you how to add the elements that the most demanding reader would expect to see. You will amaze yourself with the new standard of quality you can produce!
Take a look at what the course covers:
MODULE 1: Managing and Reviewing Documents
Learning outcomes: Working with features such as comments, track changes, Outlining and Compare to aid in a cooperative document creation process.
Topics covered:
-
Using Comments
-
Tracking Changes
-
Combining Multiple Versions of Documents
-
Creating an Outline
MODULE 2: Working with Reference Tools
Learning outcomes: Using Word’s table of contents, referencing and other indexing tools to quickly/accurately produce documents which meet various professionally set standards.
Topics covered:
-
Creating a Table of Contents
-
Creating References within a Document
-
Creating a Bibliography
-
Creating Index and Reference Tables
-
Creating References to Other Documents
MODULE 3: Using Time Saving Tools
Learning outcomes: Using Word’s language and pre-defined text tools to quickly add and translate text accurately.
Topics covered:
-
Using Language Tools
-
Inserting Pre-Defined Text
-
Using the Navigation Pane
MODULE 4: Working with Advanced Graphics and Objects
Learning outcomes: Inserting and formatting Text Boxes, Word Art, SmartArt and Building Blocks to enhance the overall look of a document and present information more effectively.
Topics covered:
-
Inserting Text Boxes
-
Inserting WordArt
-
Creating SmartArt
-
Editing SmartArt
-
Using Building Blocks and Quick Parts
MODULE 5: Creating Tables in Word
Learning outcomes: Adding, formatting and managing tables effectively to present information in a structured way.
Topics covered:
-
Inserting Tables
-
Editing Tables
-
Formatting Tables
-
Working with Table Data
MODULE 6: Creating Equations and Charts
Learning outcomes: Using Word to insert equations into a document whilst also adding charts as used in Excel.
Topics covered:
-
Working with Equations
-
Creating Charts
-
Formatting Charts
-
Analyzing Chart Data
Course Curriculum
Chapter 1: Course Introduction
Lecture 1: Introduction and Overview
Chapter 2: Managing and Reviewing Documents
Lecture 1: Introduction
Lecture 2: Using Comments – Overview
Lecture 3: Using Comments
Lecture 4: Tracking Changes – Overview
Lecture 5: Tracking Changes
Lecture 6: Combining Multiple Versions of Documents – Overview
Lecture 7: Combining Multiple Versions of Documents
Lecture 8: Creating an Outline – Overview
Lecture 9: Creating an Outline
Chapter 3: Working with Reference Tools
Lecture 1: Introduction
Lecture 2: Creating a Table of Contents – Overview
Lecture 3: Creating a Table of Contents
Lecture 4: Creating References within a Document – Overview
Lecture 5: Creating References within a Document
Lecture 6: Using and Managing Citations and Sources- Overview
Lecture 7: Using and Managing Citations and Sources
Lecture 8: Inserting and Setting Up Indexes – Overview
Lecture 9: Inserting and Setting Up Indexes
Chapter 4: Using Time Saving Tools
Lecture 1: Introduction
Lecture 2: Checking for Spelling and Grammar Errors – Overview
Lecture 3: Checking for Spelling and Grammar Errors
Lecture 4: Using the Translate and Research Pane – Overview
Lecture 5: Using the Translate and Research Pane
Lecture 6: Inserting Autotext – Overview
Lecture 7: Inserting Autotext
Lecture 8: Using the Navigation Pane – Overview
Lecture 9: Using the Navigation Pane
Chapter 5: Working with Advanced Graphics and Objects
Lecture 1: Introduction
Lecture 2: Inserting Text Boxes – Overview
Lecture 3: Inserting Text Boxes
Lecture 4: Creating SmartArt – Overview
Lecture 5: Creating SmartArt
Lecture 6: Formatting SmartArt
Lecture 7: Using Building Blocks and Quick Parts – Overview
Lecture 8: Using Building Blocks and Quick Parts
Chapter 6: Creating Tables in Word
Lecture 1: Introduction
Lecture 2: Creating Tables – Overview
Lecture 3: Creating Tables
Lecture 4: Adding Data to Tables – Overview
Lecture 5: Adding Data to Tables
Lecture 6: Customizing Tables – Overview
Lecture 7: Customizing Tables
Lecture 8: Formatting Tables – Overview
Lecture 9: Formatting Tables
Chapter 7: Creating Equations and Charts
Lecture 1: Introduction
Lecture 2: Creating Charts – Overview
Lecture 3: Creating Charts
Lecture 4: Formatting Charts – Overview
Lecture 5: Formatting Charts
Lecture 6: Analyzing Charts
Lecture 7: Working with Equations – Overview
Lecture 8: Working with Equations
Instructors
-
ZandaX Training
80,000 students can't be wrong!
Rating Distribution
- 1 stars: 2 votes
- 2 stars: 3 votes
- 3 stars: 20 votes
- 4 stars: 48 votes
- 5 stars: 54 votes
Frequently Asked Questions
How long do I have access to the course materials?
You can view and review the lecture materials indefinitely, like an on-demand channel.
Can I take my courses with me wherever I go?
Definitely! If you have an internet connection, courses on Udemy are available on any device at any time. If you don’t have an internet connection, some instructors also let their students download course lectures. That’s up to the instructor though, so make sure you get on their good side!
You may also like
- Top 10 Language Learning Courses to Learn in November 2024
- Top 10 Video Editing Courses to Learn in November 2024
- Top 10 Music Production Courses to Learn in November 2024
- Top 10 Animation Courses to Learn in November 2024
- Top 10 Digital Illustration Courses to Learn in November 2024
- Top 10 Renewable Energy Courses to Learn in November 2024
- Top 10 Sustainable Living Courses to Learn in November 2024
- Top 10 Ethical AI Courses to Learn in November 2024
- Top 10 Cybersecurity Fundamentals Courses to Learn in November 2024
- Top 10 Smart Home Technology Courses to Learn in November 2024
- Top 10 Holistic Health Courses to Learn in November 2024
- Top 10 Nutrition And Diet Planning Courses to Learn in November 2024
- Top 10 Yoga Instruction Courses to Learn in November 2024
- Top 10 Stress Management Courses to Learn in November 2024
- Top 10 Mindfulness Meditation Courses to Learn in November 2024
- Top 10 Life Coaching Courses to Learn in November 2024
- Top 10 Career Development Courses to Learn in November 2024
- Top 10 Relationship Building Courses to Learn in November 2024
- Top 10 Parenting Skills Courses to Learn in November 2024
- Top 10 Home Improvement Courses to Learn in November 2024