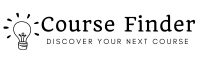Microsoft Office Excel 2010: Intermediate
Microsoft Office Excel 2010: Intermediate, available at $49.99, has an average rating of 5, with 245 lectures, 10 quizzes, based on 4 reviews, and has 12 subscribers.
You will learn about Use multiple worksheets and workbooks Use special number formats Outline and consolidate data Define cell and range names Sort and filter data in tables Save workbooks as webpages Learn advanced chart formatting Perform worksheet audit Insert comments in cells and workbooks Use built-in templates Learn about PivotTables and PivotCharts This course is ideal for individuals who are Candidates planning to upgrade to Microsoft Office Excel 2010 or Candidates responsible to manage and maintain Excel workbooks at their workplaces or Accounting and finance professionals or University students It is particularly useful for Candidates planning to upgrade to Microsoft Office Excel 2010 or Candidates responsible to manage and maintain Excel workbooks at their workplaces or Accounting and finance professionals or University students.
Enroll now: Microsoft Office Excel 2010: Intermediate
Summary
Title: Microsoft Office Excel 2010: Intermediate
Price: $49.99
Average Rating: 5
Number of Lectures: 245
Number of Quizzes: 10
Number of Published Lectures: 245
Number of Published Quizzes: 10
Number of Curriculum Items: 255
Number of Published Curriculum Objects: 255
Original Price: $199.99
Quality Status: approved
Status: Live
What You Will Learn
- Use multiple worksheets and workbooks
- Use special number formats
- Outline and consolidate data
- Define cell and range names
- Sort and filter data in tables
- Save workbooks as webpages
- Learn advanced chart formatting
- Perform worksheet audit
- Insert comments in cells and workbooks
- Use built-in templates
- Learn about PivotTables and PivotCharts
Who Should Attend
- Candidates planning to upgrade to Microsoft Office Excel 2010
- Candidates responsible to manage and maintain Excel workbooks at their workplaces
- Accounting and finance professionals
- University students
Target Audiences
- Candidates planning to upgrade to Microsoft Office Excel 2010
- Candidates responsible to manage and maintain Excel workbooks at their workplaces
- Accounting and finance professionals
- University students
The Microsoft Excel 2010 L2 course is the second course in a three course series on Microsoft Office Excel 2010 that covers the intermediate-level topics regarding Microsoft Excel 2010. The course builds on the concepts learnt in the L1 course and covers the more advanced concepts like 3D formulas, advanced formatting, using trend lines, worksheet auditing and protection. The course also provides a smooth transition opportunity to students to upgrade to Microsoft Office Excel 2010.
Microsoft Office Excel 2010 is an essential application for students, office workers, executives, accountants and financial analysts. This course helps the candidates to get started with the latest version of Microsoft Office Excel. The course enables the candidates to acquire the necessary knowledge to efficiently use the features of Microsoft Office Excel 2010 to achieve excellence in the daily routine tasks.
The Microsoft Excel 2010 L2 course is the second course in a three course series on Microsoft Office Excel 2010 that covers the intermediate-level topics regarding Microsoft Excel 2010. The course builds on the concepts learnt in the L1 course and covers the more advanced concepts like 3D formulas, advanced formatting, using trend lines, worksheet auditing and protection. The course also provides a smooth transition opportunity to students to upgrade to Microsoft Office Excel 2010.
Microsoft Office Excel 2010 is an essential application for students, office workers, executives, accountants and financial analysts. This course helps the candidates to get started with the latest version of Microsoft Office Excel. The course enables the candidates to acquire the necessary knowledge to efficiently use the features of Microsoft Office Excel 2010 to achieve excellence in the daily routine tasks.
Course Curriculum
Chapter 1: Introduction
Lecture 1: Course Introduction
Lecture 2: Instructor Introduction
Lecture 3: Instructor Introduction A
Chapter 2: Unit 01 – Using Multiple Worksheets and Workbooks
Lecture 1: Using Multiple Worksheets and Workbooks
Lecture 2: Topic A: Using Multiple Workbooks
Lecture 3: Switch Between Workbooks
Lecture 4: Demo – A-1: Switching Between Workbooks
Lecture 5: The Move or Copy Dialog Box
Lecture 6: Demo – A-2: Copying a Worksheet to Another Workbook
Lecture 7: Topic B: Linking Worksheets with 3-D Formulas
Lecture 8: Inserting a 3-D Reference
Lecture 9: Demo – B-1: Creating 3-D Formulas
Lecture 10: Adding a Watch Window
Lecture 11: Demo – B-2: Adding a Watch Window
Lecture 12: Topic C: Linking Workbooks
Lecture 13: Demo – C-1: Examining External Links in a Worksheet
Lecture 14: Syntax for External Links
Lecture 15: Creating External Links
Lecture 16: Demo – C-2: Creating External Links in a Worksheet
Lecture 17: Redirecting Links
Lecture 18: Demo – C-3: Editing Links
Lecture 19: Topic D: Managing Workbooks
Lecture 20: Creating a Workspace
Lecture 21: Demo – D-1: Creating a Workspace
Lecture 22: Unit 01 Review
Chapter 3: Unit 02 – Advanced Formatting
Lecture 1: Advanced Formatting
Lecture 2: Topic A: Using Special Number Formats
Lecture 3: The Format Cells, Number Tab
Lecture 4: Demo – A-1: Applying Special Formats
Lecture 5: Hiding Zero Values
Lecture 6: Demo – A-2: Controlling the Display of Zero Values
Lecture 7: Customizing Number Formats
Lecture 8: Custom Number Formats
Lecture 9: Demo – A-3: Creating Custom Formats
Lecture 10: Topic B: Using Functions to Format Text
Lecture 11: Text Functions
Lecture 12: Demo – B-1: Using PROPER, UPPER, and LOWER
Lecture 13: The SUBSTITUTE Function
Lecture 14: Demo – B-2: Using SUBSTITUTE
Lecture 15: Topic C: Working with Styles
Lecture 16: The Cell Styles Gallery
Lecture 17: Creating Styles
Lecture 18: Demo – C-1: Creating and Applying Styles
Lecture 19: Modifying Styles
Lecture 20: Demo – C-2: Modifying Styles
Lecture 21: Topic D: Working with Themes
Lecture 22: Theme Colors
Lecture 23: Demo – D-1: Changing to a Different Theme
Lecture 24: Creating New Theme Colors
Lecture 25: Topic E: Other Advanced Formatting
Lecture 26: Merging Cells
Lecture 27: Wrap Text in a Cell
Lecture 28: Changing Orientation of Text
Lecture 29: Demo – E-1: Merging Cells
Lecture 30: Demo – E-2: Changing the Orientation of Text in a Cell
Lecture 31: Demo – E-3: Splitting Cells
Lecture 32: Transposing Data
Lecture 33: Demo – E-4: Transposing Data During a Paste
Lecture 34: Use Paste Special to Add Values
Lecture 35: Demo – E-5: Using Paste Special to Add Values
Lecture 36: Adding Backgrounds
Lecture 37: Demo – E-6: Adding and Deleting Backgrounds
Lecture 38: Adding a Watermark
Lecture 39: Demo – E-7: Adding a Watermark
Lecture 40: Unit 02 Review
Chapter 4: Unit 03 – Outlining and Subtotals
Lecture 1: Outlining and Subtotals
Lecture 2: Topic A: Outlining and Consolidating Data
Lecture 3: The Expanded Outline Form
Lecture 4: The Collapsed Outline Form
Lecture 5: Demo – A-1: Creating an Outline
Lecture 6: Create a Custom View
Lecture 7: Switch Among Custom Views
Lecture 8: Demo – A-2: Creating Custom Views
Lecture 9: The Consolidate Dialog Box
Lecture 10: Demo – A-3: Using the Consolidate Command
Lecture 11: Topic B: Creating Subtotals
Lecture 12: The Subtotal Dialog Box
Lecture 13: Demo – B-1: Creating Subtotals in a List
Lecture 14: Demo – B-2: Using Multiple Subtotal Functions
Lecture 15: Unit 03 Review
Chapter 5: Unit 04 – Cell and Range Names
Lecture 1: Cell and Range Names
Lecture 2: Topic A: Creating and Using Names
Lecture 3: Defining Names
Lecture 4: Demo – A-1: Naming and Selecting Ranges
Lecture 5: Using Names in Formulas
Lecture 6: Demo – A-2: Using Names in Formulas
Lecture 7: Using Create from Selection
Lecture 8: Demo – A-3: Using the Create from Selection Command
Lecture 9: Applying Names
Lecture 10: Demo – A-4: Applying Names to Existing Formulas
Lecture 11: Topic B: Managing Names
Lecture 12: The Name Manager Dialog Box
Instructors
-
Stone River eLearning
Over 1,000,000 Happy Students
Rating Distribution
- 1 stars: 0 votes
- 2 stars: 0 votes
- 3 stars: 0 votes
- 4 stars: 0 votes
- 5 stars: 4 votes
Frequently Asked Questions
How long do I have access to the course materials?
You can view and review the lecture materials indefinitely, like an on-demand channel.
Can I take my courses with me wherever I go?
Definitely! If you have an internet connection, courses on Udemy are available on any device at any time. If you don’t have an internet connection, some instructors also let their students download course lectures. That’s up to the instructor though, so make sure you get on their good side!
You may also like
- Top 10 Video Editing Courses to Learn in November 2024
- Top 10 Music Production Courses to Learn in November 2024
- Top 10 Animation Courses to Learn in November 2024
- Top 10 Digital Illustration Courses to Learn in November 2024
- Top 10 Renewable Energy Courses to Learn in November 2024
- Top 10 Sustainable Living Courses to Learn in November 2024
- Top 10 Ethical AI Courses to Learn in November 2024
- Top 10 Cybersecurity Fundamentals Courses to Learn in November 2024
- Top 10 Smart Home Technology Courses to Learn in November 2024
- Top 10 Holistic Health Courses to Learn in November 2024
- Top 10 Nutrition And Diet Planning Courses to Learn in November 2024
- Top 10 Yoga Instruction Courses to Learn in November 2024
- Top 10 Stress Management Courses to Learn in November 2024
- Top 10 Mindfulness Meditation Courses to Learn in November 2024
- Top 10 Life Coaching Courses to Learn in November 2024
- Top 10 Career Development Courses to Learn in November 2024
- Top 10 Relationship Building Courses to Learn in November 2024
- Top 10 Parenting Skills Courses to Learn in November 2024
- Top 10 Home Improvement Courses to Learn in November 2024
- Top 10 Gardening Courses to Learn in November 2024