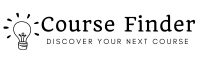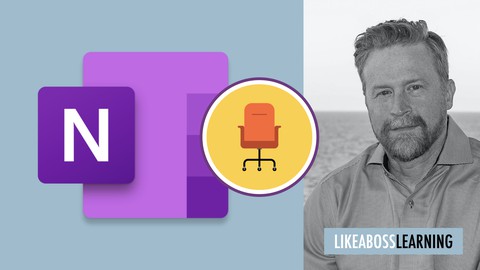
Microsoft OneNote Like a Boss. The Definitive Course.
Microsoft OneNote Like a Boss. The Definitive Course., available at $84.99, has an average rating of 4.6, with 118 lectures, based on 7501 reviews, and has 41387 subscribers.
You will learn about You'll gain confidence navigating the OneNote interface How to enter notes notes, and then change formatting, alignments, and grouping How to create handwritten notes using a pen or your finger How to insert pictures and screen clips into notes Secure your Notebooks with password protection Use audio and video to record a lecture or take a voice memo Organize notes, pages, and sections, and find content in your Notebook Use notes that link to external data sources like Word, Excel, or Outlook Use OneNote a research tool to discover more information about a note Dozens of time-saving secrets, tips, and tricks from power users This course is ideal for individuals who are Beginners who want to explore the capabilities of OneNote to create and organize digital notes. or Intermediate users who want to learn advanced capabilities like handwriting, reasearch, and data sharing. It is particularly useful for Beginners who want to explore the capabilities of OneNote to create and organize digital notes. or Intermediate users who want to learn advanced capabilities like handwriting, reasearch, and data sharing.
Enroll now: Microsoft OneNote Like a Boss. The Definitive Course.
Summary
Title: Microsoft OneNote Like a Boss. The Definitive Course.
Price: $84.99
Average Rating: 4.6
Number of Lectures: 118
Number of Published Lectures: 112
Number of Curriculum Items: 118
Number of Published Curriculum Objects: 112
Original Price: $89.99
Quality Status: approved
Status: Live
What You Will Learn
- You'll gain confidence navigating the OneNote interface
- How to enter notes notes, and then change formatting, alignments, and grouping
- How to create handwritten notes using a pen or your finger
- How to insert pictures and screen clips into notes
- Secure your Notebooks with password protection
- Use audio and video to record a lecture or take a voice memo
- Organize notes, pages, and sections, and find content in your Notebook
- Use notes that link to external data sources like Word, Excel, or Outlook
- Use OneNote a research tool to discover more information about a note
- Dozens of time-saving secrets, tips, and tricks from power users
Who Should Attend
- Beginners who want to explore the capabilities of OneNote to create and organize digital notes.
- Intermediate users who want to learn advanced capabilities like handwriting, reasearch, and data sharing.
Target Audiences
- Beginners who want to explore the capabilities of OneNote to create and organize digital notes.
- Intermediate users who want to learn advanced capabilities like handwriting, reasearch, and data sharing.
Need to organize your thoughts? Want to never hunt down that one scrap of paper again?
Say hello to Microsoft OneNote. (And to OneNote Like a Boss.)
Join author, Microsoft Certified Trainer, and bestselling Udemy instructor Brian Culp for a comprehensive look at OneNote that takes students from newbie to guru with Microsoft’s note-taking and thought-capturing software.
There’s a reason it’s the top OneNote course on Udemy. There’s a reason for the hundreds of five-star reviews. Here’s what others are saying:
“Excellent content! Just what I was looking for to enhance productivity at the office.”-Paige Popejoy
“Great personality and explained things well. Felt like he was at my desk explaining it to me.” -William Potts
“I can’t believe how much I learned. The instructor is great and the lessons were so easy to follow.” -Sherie L.
“Very precise, clear and constructive.” -Forent Sidler
“Perfect.” -Yvonne Belo
Microsoft OneNote Like a Bossincludes approximately 8 hours of video instruction delivered in 100 separate, bite-sized lessons, making it perfect for learning the application from the ground up, or for going back to review/refresh a specific skill.
Students will quickly progress from OneNote fundamentals to the secrets of the pros by learning about:
-
creating and managing notebooks
-
managing page layout options
-
staying organized with To Do lists
-
inserting screen clips and images
-
recording audio and video notes
-
linking to files and other notebook pages
-
searching for contents within and across notebooks
-
retrieving notes across multiple devices
-
and much more
(And, this course can also help students prepare for the Microsoft Office Specialist 77-421 Certification Exam.)
Best of all, you’ll learn by doing.
By starting with a blank notebook, and then by following along with the hands-on exercises, students will create a working, real-world notebook which can be customized as needed. Plus, students will be better prepared to use one of several OneNote templates as a starting point.
There’s nothing to lose, except that brilliant idea you scribbled on a Post-It (and can’t find).
After completing OneNote Like a Boss, you’ll be able to use OneNote to organize your classes, your ideas, or your family recipe book. Plus, you’ll be able to share those notes with colleagues or family quick and easy. Best of all, you’re always covered by Udemy’s refund policy.
So: if you’re ready for an eye-opening experience learning about OneNote’s true potential, please enroll today. Because whether you’re taking notes with a keyboard or your finger, sharing out that great inspiration with a coworker, or just simply never want to lose another handwritten note ever again, OneNote can be the perfect tool for organizing notes across devices.
Enroll now, and see you in class!
Course Curriculum
Chapter 1: OneNote 101 – Getting Started with Your First Notebook
Lecture 1: Course Intro and Overview
Lecture 2: So… What can you do with OneNote?
Lecture 3: Regarding OneNote's (Many) Versions – OneNote 2016 vs. OneNote UWP
Lecture 4: Grab Text from a Pic (a.k.a One of the Many Things You Can Do With OneNote)
Lecture 5: Create Your First Notebook
Lecture 6: Navigate the OneNote Interface
Lecture 7: Article: Features Only Available in the Windows 10 (UWP) Version
Lecture 8: If You're Using the Mac Version – Important Info
Lecture 9: Change the Default Version of OneNote On Your Windows Computer
Chapter 2: So, Start Taking Notes Already!
Lecture 1: Create Your First Note
Lecture 2: Format Your Notes
Lecture 3: Create a List
Lecture 4: Manage List Items
Lecture 5: Copy Formatting, Delete, and Save
Lecture 6: Insert Space Between Note Containers
Lecture 7: Split and Merge Note Containers
Lecture 8: Keep a Personal Journal using OneNote!
Chapter 3: Manage Your Notebooks and Notes
Lecture 1: Use the Notebook Navigation Pane
Lecture 2: Manage Notebook Sections
Lecture 3: Dock OneNote and Take Notes While Working in Other Apps
Lecture 4: Organize with Page Groups
Lecture 5: Organize with Section Groups
Lecture 6: Understand Page Versions
Lecture 7: Use a Page Template
Lecture 8: Manage OneNote Templates
Lecture 9: Control Paper Size
Lecture 10: Understand and Write a Quick Note
Lecture 11: Change the Default Quick Note Location
Lecture 12: Password Protect Your Notes
Lecture 13: Three Great OneNote Tips for Students
Chapter 4: Beyond Typing – Taking Notes to the Next Level
Lecture 1: Record Audio and Video Notes
Lecture 2: Manage and Search Audio Notes
Lecture 3: Use the OneNote To Do Tag
Lecture 4: Search for OneNote Tags
Lecture 5: Manage and Remove OneNote Tags
Lecture 6: Using a Custom Tag
Lecture 7: Use Equations
Lecture 8: Use Handwritten Equations
Lecture 9: Research a Note Topic
Lecture 10: Advanced Research and Translation Possibilities
Chapter 5: Advanced Formatting and Handwritten Notes
Lecture 1: Create a Handwritten Note
Lecture 2: Convert Handwriting to Text
Lecture 3: Attach a File
Lecture 4: Use Tables
Lecture 5: Fine Tune Tables
Lecture 6: Insert an Excel Spreadsheet
Lecture 7: Convert OneNote Tables to Excel
Lecture 8: Insert a Symbol
Lecture 9: Use a Time and Date Stamp
Lecture 10: Insert a Printout
Lecture 11: Insert a ScreenClip
Lecture 12: Insert an Image
Lecture 13: Use the Send to OneNote Feature
Lecture 14: Configure Send to OneNote Options
Lecture 15: Student Q&A. UWP OneNote and Office Integration
Chapter 6: Customize the OneNote Experience
Lecture 1: Manage the Notebook Pane
Lecture 2: Add the Print Button (or anything else) to the Ribbon
Lecture 3: Using OneNote Views
Lecture 4: Manage View Settings
Lecture 5: Use the SpellChecker
Lecture 6: Customize SpellChecker Behavior
Lecture 7: SpellCheck in Win 10 and Mac Versions
Lecture 8: Spellcheck for Foreign Language Text
Lecture 9: Customize the Quick Access Toolbar
Lecture 10: Quick Access to Favorite Pens
Lecture 11: Advanced Quick Access Capabilities
Chapter 7: Use OneNote to Collaborate with People and Programs
Lecture 1: Link to Other OneNote Notebooks or Sections
Lecture 2: Link Within a OneNote Notebook
Lecture 3: Link to Files or Websites
Lecture 4: Create a Linked Note
Lecture 5: Link to Word or PowerPoint
Lecture 6: View Linked Notes
Lecture 7: Email a OneNote Note
Lecture 8: Export Notes
Lecture 9: Send Outlook Items to OneNote
Lecture 10: Send OneNote Tasks to Outlook
Lecture 11: Use Outlook Meetings in OneNote
Lecture 12: Transfer a Notebook
Lecture 13: Using Compatibility Mode (in OneNote 2013 Version)
Chapter 8: Using the OneNote Drawing Tools
Lecture 1: Use a Pen or Highlighter in OneNote
Lecture 2: Customize the Pen
Lecture 3: Draw Precision Shapes and Lines
Lecture 4: Erase Handwritten Notes and Highlighting
Lecture 5: Use the Pen as a Pointer
Lecture 6: Use OneNote's Lasso and Hand Tools
Lecture 7: Resize OneNote Shapes and Lines
Lecture 8: Object Arrangement
Lecture 9: Convert Drawings to Text
Chapter 9: The Awesome Sauce. A Huge Pile of Time-Saving Tips and Tricks
Lecture 1: The Table Shading Hack for Specific Notes
Lecture 2: The Precision Highlighting Hack
Lecture 3: The Tables Keyboard Hack
Instructors
-
Brian Culp
200k+ students • 3M+ student minutes • MS Certified Trainer
Rating Distribution
- 1 stars: 36 votes
- 2 stars: 99 votes
- 3 stars: 740 votes
- 4 stars: 2723 votes
- 5 stars: 3903 votes
Frequently Asked Questions
How long do I have access to the course materials?
You can view and review the lecture materials indefinitely, like an on-demand channel.
Can I take my courses with me wherever I go?
Definitely! If you have an internet connection, courses on Udemy are available on any device at any time. If you don’t have an internet connection, some instructors also let their students download course lectures. That’s up to the instructor though, so make sure you get on their good side!
You may also like
- Top 10 Video Editing Courses to Learn in November 2024
- Top 10 Music Production Courses to Learn in November 2024
- Top 10 Animation Courses to Learn in November 2024
- Top 10 Digital Illustration Courses to Learn in November 2024
- Top 10 Renewable Energy Courses to Learn in November 2024
- Top 10 Sustainable Living Courses to Learn in November 2024
- Top 10 Ethical AI Courses to Learn in November 2024
- Top 10 Cybersecurity Fundamentals Courses to Learn in November 2024
- Top 10 Smart Home Technology Courses to Learn in November 2024
- Top 10 Holistic Health Courses to Learn in November 2024
- Top 10 Nutrition And Diet Planning Courses to Learn in November 2024
- Top 10 Yoga Instruction Courses to Learn in November 2024
- Top 10 Stress Management Courses to Learn in November 2024
- Top 10 Mindfulness Meditation Courses to Learn in November 2024
- Top 10 Life Coaching Courses to Learn in November 2024
- Top 10 Career Development Courses to Learn in November 2024
- Top 10 Relationship Building Courses to Learn in November 2024
- Top 10 Parenting Skills Courses to Learn in November 2024
- Top 10 Home Improvement Courses to Learn in November 2024
- Top 10 Gardening Courses to Learn in November 2024